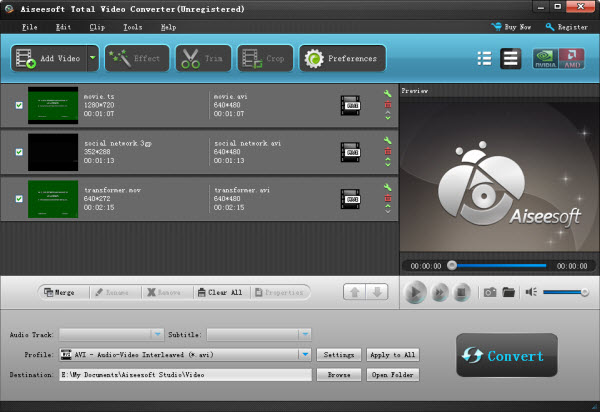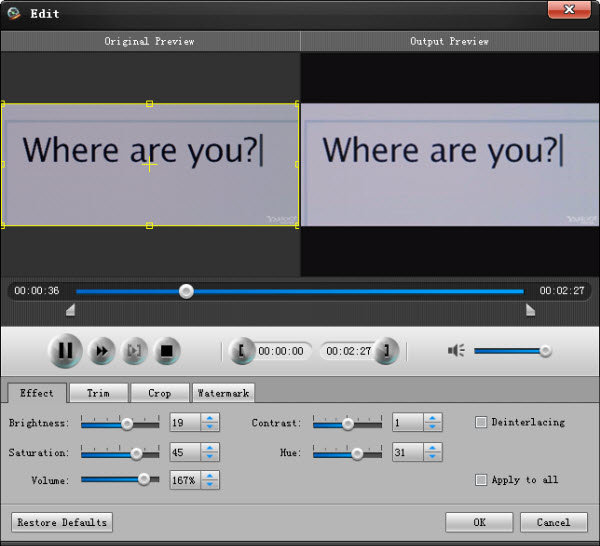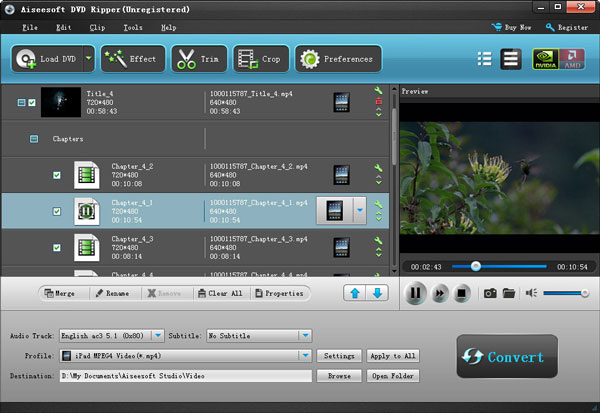Want to enjoy DVD movies on any other devices? Want to view DVD movies on iPad, iPod, PSP, Apple TV? I think it will be a nice thing. But how can you doing that? I think you need DVD Ripper and DVD Ripper for Mac tools.
The next I will show something about DVD. DVD (Digital Versatile Disc), is an optical disc storage, usually used to play standard definition television movies, high-quality music and make high-capacity data storage purposes. DVD and CD look very similar, and their diameter is 120 mm.
Thus, a DVD can store several G, which makes online transmission very troublesome, so that there is a DVD conversion tool. This conversion more significance is that it can be transformed into some special format. For example, convert it to AVI, 3GP, MP4, FLV, etc. on the Phone, PSP, and Apple devices or uploaded to Youtube.
Something about DVD Ripper and DVD Ripper for Mac
Part one: Best DVD Ripper
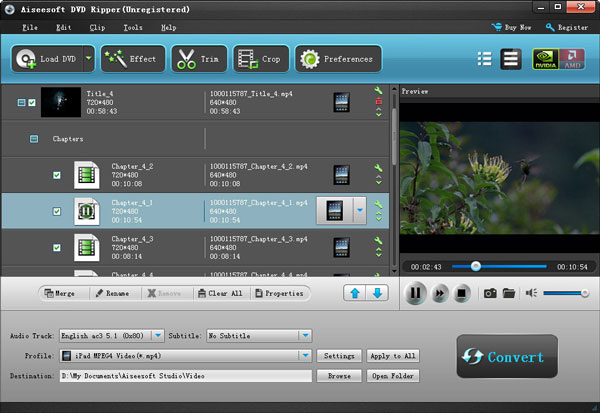
If you are windows uers, I think DVD Ripper for windows will solve all your problem. Aiseesoft DVD Ripper, the
Best DVD Ripper, is designed for users who want to rip there DVDs rip DVD to MP4, H.264, AVI, WMV, FLV, MKV, MPEG-1, MPEG-2, 3GP, 3GPP, VOB, DivX, MOV, RM, RMVB, DPG, etc, even rip DVD to HD video, like HD H.264, HD AVI, HD MPG, HD TS, HD WMV, HD MPEG 4, HD MOV, HD ASF, also convert DVD to audio, like MP3, WMA, M4A, AAC, WAV, etc. with super fast DVD ripping speed and excellent image and sound quality.
This best DVD Ripper can rip your DVDs and played it on different devices such as PSP, iPod classic, iPod touch, iPod nano, iPhone 4, iPhone, Zune, Zune 2, BlackBerry, Nokia, Creative Zen, Sony Walkman, iRiver PMP, Archos, PS3, Apple TV, Xbox, iPAQ, NDS, Pocket PC, Mobile Phone, etc.
With the powerful edit functions, using this DVD Ripper software, you can edit video effect, trim video, snapshot video, watermark for your video, setting video and setting audio. With this best DVD Ripper software, you can easily rip more DVDs or all DVD folders, and cut your DVD into several segments as you like.
Part two: Mac DVD Ripper

And if you want to rip your DVD files on Mac, I think Aiseesoft DVD Ripper for Mac can support you to do this well. Aiseesoft DVD Ripper for Mac, the
Best DVD Ripper for Mac software, also a Best DVD Converter tool, which can help you to rip your DVDs to popular video format and audio format and protected your DVD. Aiseesoft DVD Ripper for Mac can convert DVD for importing to popular applications such as QuickTime, iMovie, iTunes 9, Final Cut Pro, PPT, Adobe Premiere Pro, etc. And your ripped DVDs can be uploaded to YouTube, Google, Yahoo, MySpace, and other video sharing websites. You can preview the videos and capture the images with three formats: BMP, JPG, and GIF.
And if you love the background music, you can extract the music from your DVDs to MP3, M4A, AC3, AAC, WMA, WAV, etc. Also you can extract Dialogues from DVD, so you can get the songs or classic dialogues from you DVD collections.
With this best DVD Ripper for Mac, it will protect your DVDs; automatic updates will ensure the latest version of all the time. The powerful functions also can help you to Resize output video or tailor output settings (resolution, encoder, bit rate) for customization your output videos.
Now if you want to enjoy your movies, you can choose the
Best DVD Ripper and
Mac DVD Ripper software.
















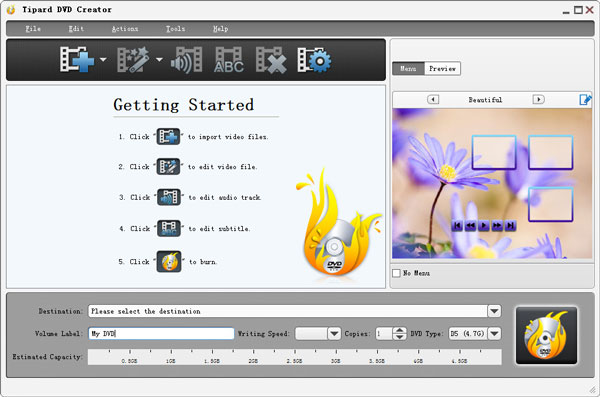







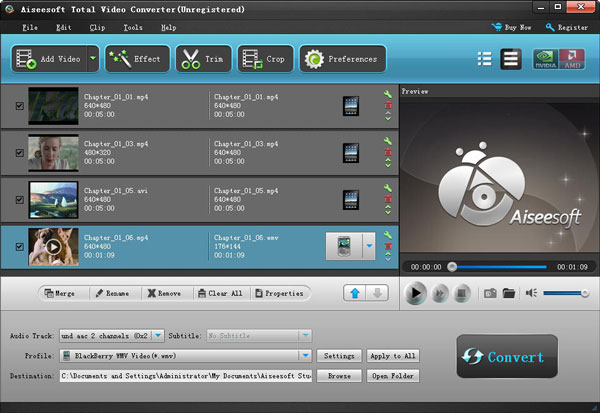

 button to input Blu Ray video you need to convert to WMV.
button to input Blu Ray video you need to convert to WMV. button and if you want to join several selected video clips into one, just choose “Merge” option.
button and if you want to join several selected video clips into one, just choose “Merge” option. button to start convert Blu Ray to WMV.
button to start convert Blu Ray to WMV.